起動方法 → 管理 | 生徒一覧
生徒の追加(編集) 生徒の削除 授業料登録 指紋登録 登下校 ポイントの追加
出席簿 ポイント履歴 ポイント残高 メール送信履歴 授業料入金管理 表示設定
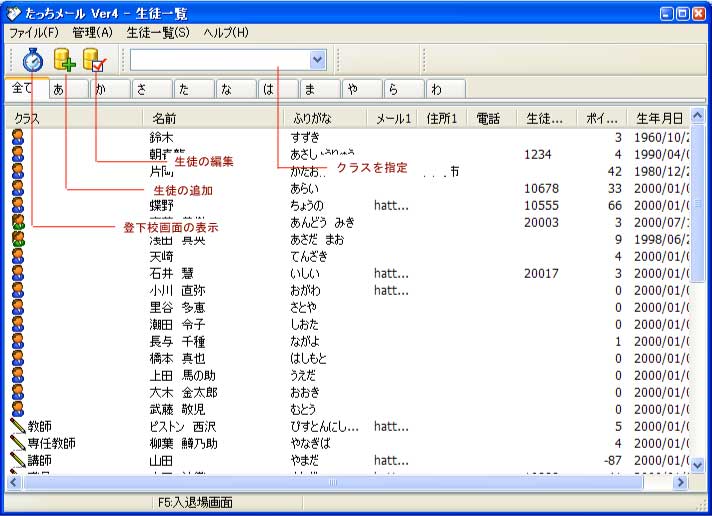
| 生徒一覧メニューで表示オプションを変更することで表示内容が変わります。 削除した生徒も表示 − 削除した生徒も表示します 学年ごとに表示 − 学年ごとにグループ表示します 教師・講師も表示 − 教師・講師も一覧に表示します |
起動方法 → 生徒一覧 | 追加 (編集)

|
名前、ふりがな(全角ひらがな)は必須項目です。 音声読み上げは「ふりがな」を読み上げます。半角、カタカナを入力すると読み上げができません。音声発声仕様書を確認してください。 生徒番号は数字16桁以下で入力してください。また、必ず一意な番号を指定してください。 指紋認証時の暗証番号は指紋検証の際に暗証番号と併用する場合に使用します。 ICカードを登録する場合は、ICカードをR/Wにかざしてください。 ICカードはリーダーによって使えるカードが異なります。詳しくは対応表をご覧ください。 IC運転免許証は交付日、有効年月日がコードになります。このため、同じコードが存在する可能性があります。また、交付ごとにコードがかわりますので、再交付された場合は追加してください。(更新で切り替わった場合も同様) クラスは複数に所属することができます。 |

| 取得済みの資格が表示されます。入学時にすでに取得済みの資格を入力するには、取得済み資格の追加ボタンをクリックします。 資格はあらかじめ資格・試験の設定で登録しておく必要があります。 |
| 生徒を削除するには、生徒一覧 | 削除をクリックします。 削除された生徒は削除された日から180日経過するとデータベースから完全に削除されます。 |
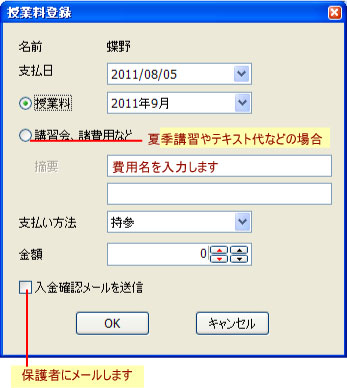
| 授業料などの入金を登録します。 授業料以外のテキスト代や検定費用などは「講習会、諸費用など」をONにして摘要を入力してください。 入金確認メールを送信をONにした場合には、登録後、保護者にメールを送信します。文章はメール本文の編集で作成してください。 授業料入金管理で記録の表示ができます。 |
| 遅刻しました、まだ登校していませんなど、よく使うメールを定型文として登録しておくとワンクリックでメールが送信できます。文章はメール本文の作成で作成します。定型メールは3つまで登録できます。 |
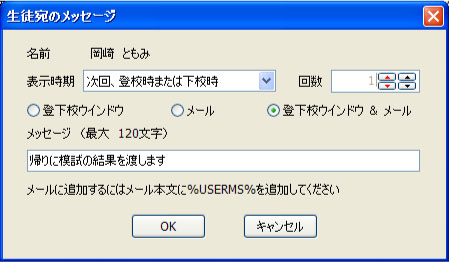
| 生徒ごとに連絡事項を設定します。連絡事項は登校時、下校時にポップアップで表示されます。 また、メールに追加することもできます。(メール本文の作成で%USERMSG%を追加してください) ・登下校ウインドウ : ポップアップウインドウに表示します ・メール : 登下校時のメール本文に追加されます ・登下校ウインドウ&メール : ポップアップウインドウとメールに追加されます 表示時期 : ポップアップまたはメールに追加するタイミングを指定します 回数 : 表示時期で回数指定を選択された場合に設定できます。登校時、下校時をそれぞれ1回とカウントします。3回とした場合には登校時、下校時、次回登校時の3回表示します。 |
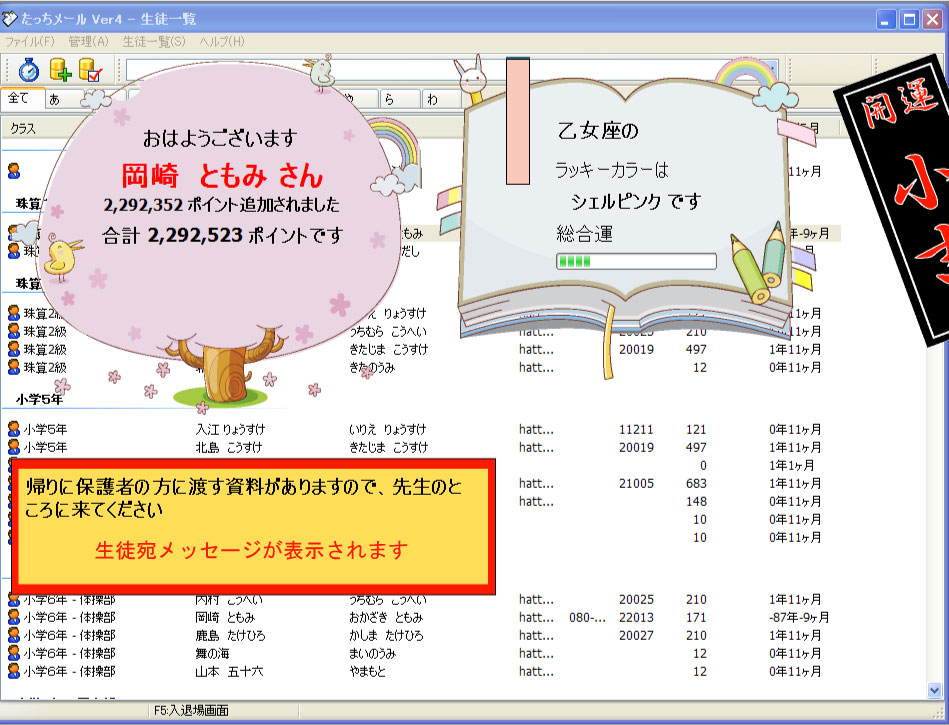

| 指紋登録を行うには、生徒を選択し「指紋登録」メニューを実行してください。オプションの指紋タブで機器が選択されていることを確認してください。 読取りボタンを押して指紋を読み込んでください。指紋データ3つ読み込む必要があります。 特徴点の点数が低い場合は、キャンセルして、もう一度読取りから初めてください。 指紋認証機器はそれぞれに互換性がありませんので、機器を変更した場合は登録をやり直してください。 SREX-FSU2とNTT SCR331CLを同時に使用する場合は、機器が干渉を受け指紋を読み取れない場合がありますので、機器を十分に離して使用してください。 |

| 生徒一覧から手動で生徒を登下校させるには、生徒を選択しメニューの生徒一覧 | 登下校をクリックするか、右クリックでポップアップメニューを表示して登下校をクリックします。 |
|
登下校以外のポイント(景品に交換、講習会の申込みなど)を加算、減算するには、生徒一覧 | ポイント追加をクリックします。 右クリックのポップアップメニューからも実行できます。 ⇒ ポイントの設定方法 |
|
生徒の出席履歴を表示するには、生徒一覧 | 出席簿をクリックします。右クリックのポップアップメニューからも実行できます。 ⇒ 出席簿 |
| ポイント履歴を表示します。生徒一覧 | ポイント履歴で実行できます。 ポップアップメニューが有効の場合は右クリックでポップアップメニューを表示し、登下校メニューからも実行できます。 ⇒ ポイント履歴 |
| メール送信履歴を表示します。生徒一覧 | メール送信履歴で実行できます。 ポップアップメニューが有効の場合は右クリックでポップアップメニューを表示し実行できます。 ⇒ メール送信履歴 |
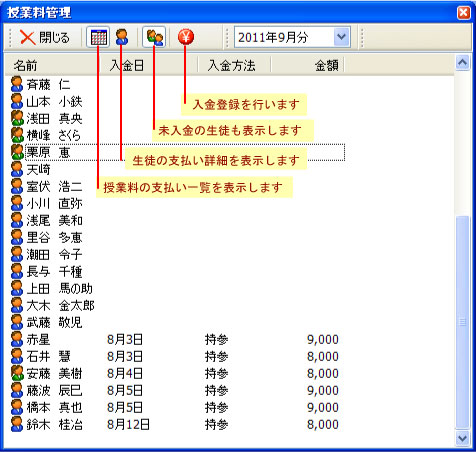
| 授業料などの記録を表示します。 生徒を選択し、生徒の入金記録を表示ボタンをクリックすると詳細を表示します。詳細表示の場合にはテキスト代などの不定期な入金記録も含まれます。 記録を削除するには、生徒の入金記録を表示し、削除する行を選択し、右クリックでポップアップメニューを表示して、削除メニューをクリックしてください。 |
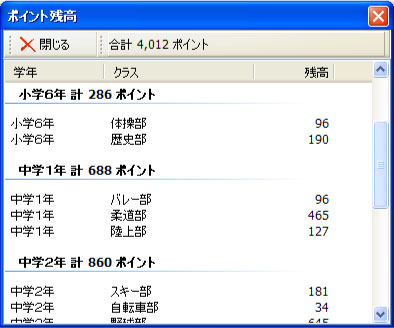
| 発行済みのポイントの残高をクラス別に表示します。 |

| 生徒一覧の表示項目を変更するには、生徒一覧 | 表示設定で変更できます。 |